Overstappen naar een andere telefoon: 'Yes' of 'Stress'
Voor veel mensen levert het idee van het overstappen naar een andere telefoon alleen al enorme stress op.

of

Waar het allemaal mee begint...
Het overstappen naar een andere telefoon hoeft écht geen stress op te leveren. Voor een stressvolle overstap is wel het een en ander nodig, maar het is zéker niet ingewikkeld! Wij leggen je in dit artikel uit hoe je dat doet. Een soepele overstap valt of staat met het hebben van een recente backup (althans, als je het belangrijk vindt om de huidige gegevens van je mail, Whatsapp en foto's over te zetten naar de andere telefoon, hoe je dat doet lees je in dit artikel) én, niet geheel onbelangrijk, met het hebben van een bijgewerkte administratie! Daarmee bedoelen wij de 'gebruikersnamen & wachtwoorden'-administratie. Als je de net genoemde zaken (recente backup en de 'administratie') op orde hebt dan is het echt voor iedereen goed te doen.
De voorbereiding
We gaan er in dit eerste voorbeeld van uit dat zowel de huidige als de nieuwe telefoon beide van het merk Samsung zijn. Op de Apple iPhone komen we in dit artikel nog terug. De app Samsung Smart Switch maakt de overstap gemakkelijk, deze app zet de gegevens en instellingen van het oude apparaat over. Denk aan contacten, muziek, foto’s, agenda en de apparaat-instellingen, de app zet het allemaal binnen een paar minuten over. De informatie blijft ook op het oude apparaat staan, Smart Switch maakt alleen een kopie.
Om de informatie over te zetten, moet op beide telefoons de gratis app Samsung Smart Switch staan. Dat kan op apparaten met Android 4.3 of hoger. De telefoons moeten met elkaar verbonden zijn, bijvoorbeeld via een kabeltje of via het WiFi-netwerk.





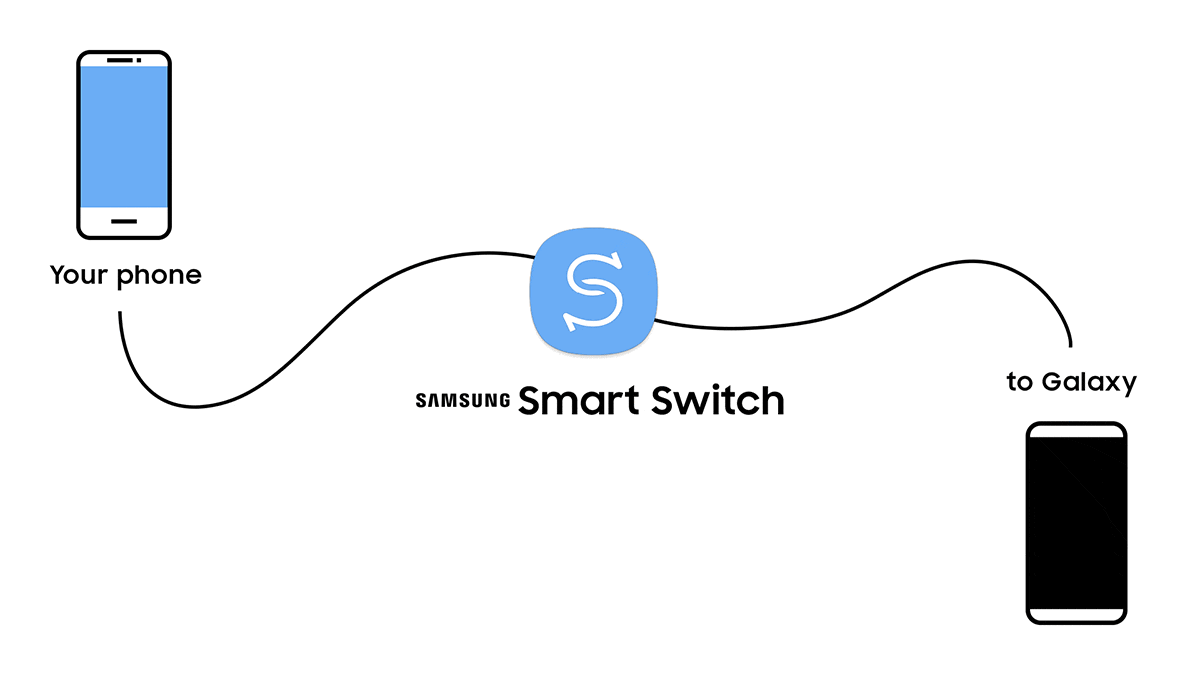
Laten we beginnen
Controleer of op beide telefoons daadwerkelijk de app Samsung Smart Switch geïnstalleerd is. Zo niet doe dat dan eerst, anders kunnen we niet verder met onderstaande stappenplan.
-
Open op beide telefoons de app Samsung Smart Switch.
-
Tik op beide apparaten op 'Toestaan'.
-
Tik nog een keer op Toestaan om akkoord te gaan met de machtigingen.
-
Tik op het oude apparaat op 'Gegevens verzenden'.
-
Tik op het nieuwe apparaat op 'Gegevens ontvangen'.
-
Tik op het nieuwe apparaat op het merk van het oude apparaat, in ons voorbeeld dus op 'Galaxy/Android'.
-
Tik op beide apparaten op de keuze hoe u verbinding wilt maken. Dat kan via een kabel of via een WiFi-verbinding. Kiest u voor een kabel, verbind dan beide toestellen met elkaar. Kiest u voor wifi-verbinding, verbind dan beide apparaten met hetzelfde netwerk.
-
Tik op het oude apparaat op Verbinden.
-
Tik op het nieuwe apparaat op welke gegevens u wilt overzetten, tik daarna op Volgende.
-
Tik op het oude apparaat op Kopiëren.
-
Ontgrendel het apparaat met een pincode of andere ingestelde ontgrendelmethode.
-
Het overzetten begint, wacht rustig af. Volg de voortgang op het scherm.
-
Tik, als het overzetten klaar is, op het oude apparaat op Gereed.
-
Tik op het nieuwe apparaat op Volgende en dan op Gereed.
Moet ik mijn koptelefoon, speakers en andere apparaten opnieuw koppelen aan mijn nieuwe Android-apparaat?
Ja, je moet misschien een aantal van je apparaten weer aan je nieuwe Android-apparaat koppelen via de bluetooth-instellingen.
Wat als ik mijn oude apparaat niet meer heb?
Als je eerder een back-up van gegevens hebt gemaakt met Google Drive kun je content, gegevens en instellingen van een oud apparaat herstellen, zelfs als je het niet meer hebt. Sla dan tijdens het instellen dus de stap 'Instellen met een ander apparaat' over en kies ervoor om gegevens van een oud apparaat te herstellen.
Draadloos gegevens overzetten met 'Begin direct'.
Heb je een nieuwe iPhone gehaald om je oude iPhone te vervangen? Je kan dan beide iPhone telefoons naast elkaar leggen. Werkt met Begin direct De nieuwe iPhone herkent het oude model. Daarna volg je deze stappen om de gegevens van je oude iPhone over te zetten:
-
Met de nieuwe iPhone maak je verbinding met hetzelfde wifinetwerk.
-
Stel Touch ID of Face ID in op je nieuwe iPhone.
-
Kies hoe je je gegevens wil overzetten. Dat kan vanuit de iCloud of vanaf je oude iPhone.
-
Kies dan vanaf je oude iPhone. Alles wordt dan in 1 keer overgezet. Je hoeft niet daarna nog gegevens uit iCloud te downloaden.
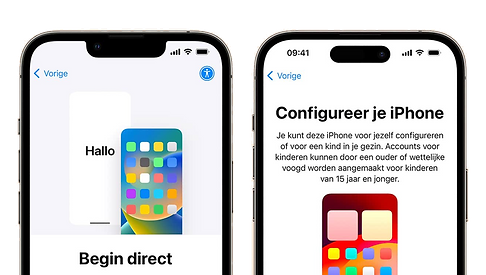
iPhone overzetten met een reservekopie
Je kan je iPhone gegevens overzetten met een reservekopie. Deze iPhone reservekopie maak je eerst op je oude iPhone. Kun je deze daarna verkopen en met het geld je nieuwe iPhone kopen. Volg daarna deze stappen op je nieuwe iPhone:
-
Zet je iPhone aan tot je de Hallo-boodschap ziet.
-
Volg de stappen en stel je wifi in.
-
Doorloop de stappen, totdat je bij het scherm met Apps en gegevens komt.
-
Kies Zet iCloud reservekopie terug.
-
Log in met je Apple ID en wachtwoord en zet de reservekopie terug.
iPhone overzetten met pc of Mac
Gegevens op je iPhone overzetten kan ook vanaf je iMac of PC, dat doe je zo:
-
Zet je iPhone aan tot je de Hallo-boodschap ziet.
-
Volg de stappen en stel je wifi in.
-
Doorloop de stappen, totdat je bij het scherm met Apps en gegevens komt.
-
Kies Zet terug via iMac of PC.
-
Sluit je iPhone aan op je iMac of PC.
iPhone overzetten vanaf je iMac doe je dan zo:
-
Open je Finder venster op je Mac
-
Kies je iPhone.
-
Tik op Algemeen.
-
Kies Zet reservekopie terug.
-
Kies nu de reservekopie die je wil terugzetten.
iPhone overzetten vanaf je pc doe je zo:
-
Zorg dat je de nieuwste versie van iTunes op je pc hebt.
-
Open iTunes.
-
Klik in het iTunes venster op de knop die op een iPhone lijkt.
-
Tik op Overzicht.
-
Klik daarna op Reservekopie terugzetten.
-
Kies nu de reservekopie die je wil terugzetten.
Nog meer overzetten
Op deze 3 manieren kan je je iPhone-gegevens overzetten. Zo begin je op je nieuwe iPhone gewoon met veel van je huidige gegevens. Toch zijn er nog een paar andere dingen om over te zetten, zo heb je echt alles klaar op je nieuwe iPhone.
WhatsApp overzetten op een nieuwe iPhone
Op je nieuwe iPhone heb je WhatsApp wanneer je je iPhone gegevens overzet. Maar zonder een reservekopie van WhatsApp zelf mis je berichten of gesprekken. Je wil wel goed WhatsApp overzetten. Zo maak je een reservekopie op je oude iPhone:
-
Open WhatsApp.
-
Ga naar Instellingen.
-
Kies Chats.
-
Kies Reservekopie chats.
-
Kies 'Maak nu een reservekopie'.
Op je nieuwe iPhone open je WhatsApp, en daar haal je je reservekopie binnen. Daarna heb je al je gesprekken zoals je ze eerst had. Kan je gewoon weer verder waar je was gebleven.
Google Foto’s overzetten
Bij je iPhone gegevens overzetten gaan al je foto’s uit je fotobibliotheek over. Gebruik je Google Foto’s? Dan wil je dat ook overzetten. Je doet dat zo:
-
Open Google Foto’s op je oude iPhone.
-
Log in op je Google account.
-
Kies rechtsboven je account.
-
Kies Instellingen voor Foto’s.
-
Kies Back-up en synchronisatie. Zet deze aan, de back-up wordt uitgevoerd.
-
Wanneer het klaar is, zie je een vinkje in een wolkje.
Op je nieuwe iPhone log je nu in op Google Foto’s met je Google account, je ziet direct alle foto’s die in je iCloud staan.
